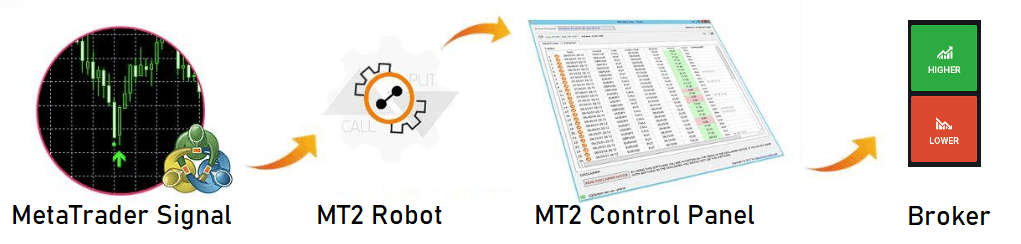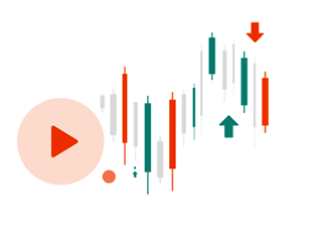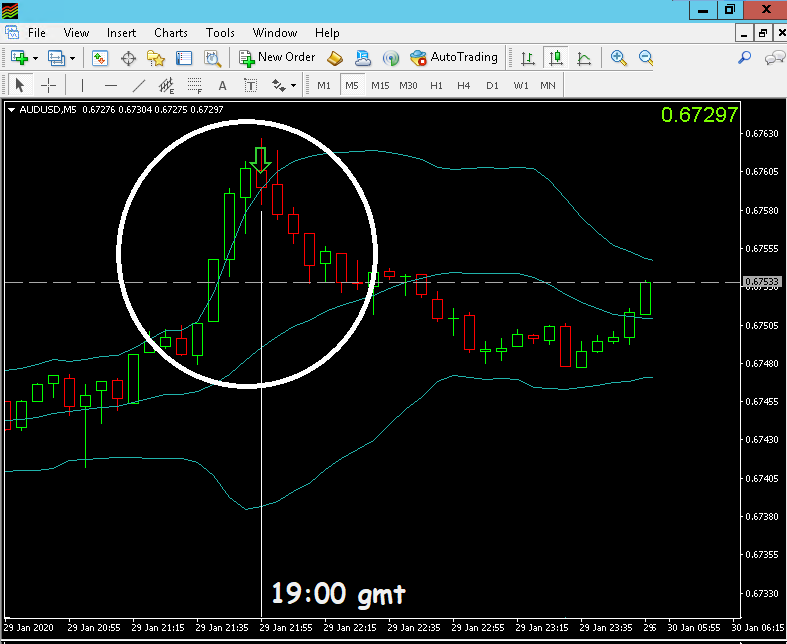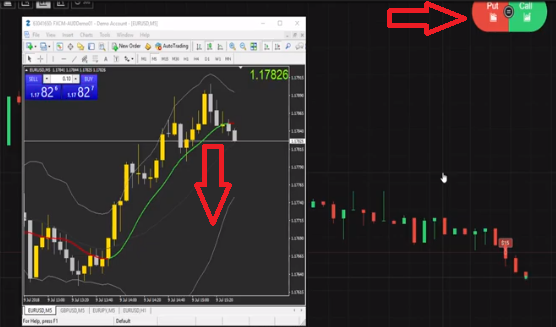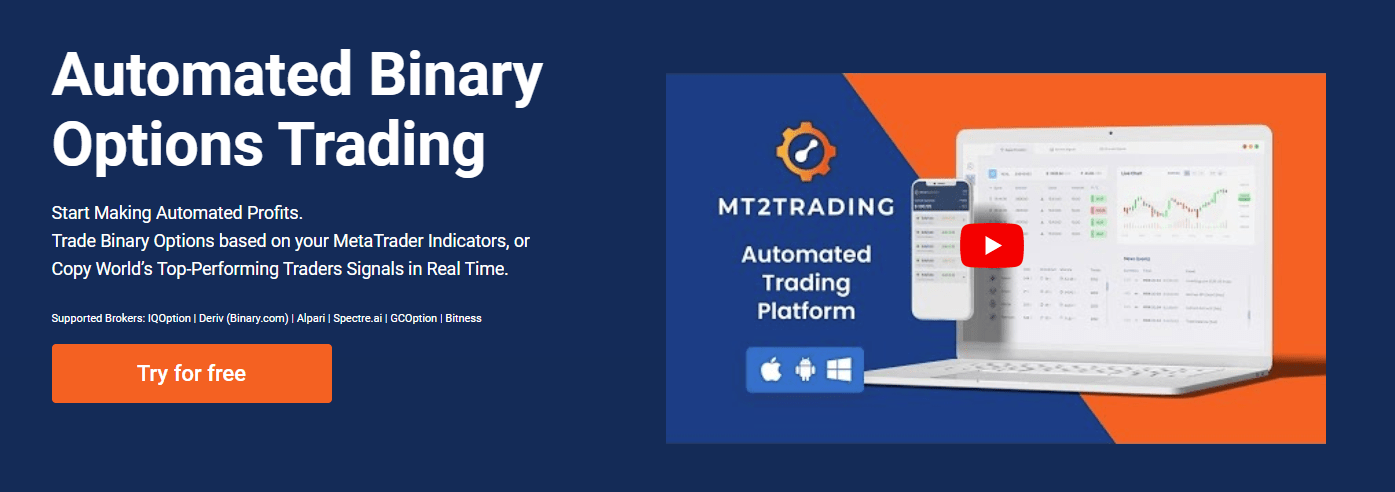
Automated Binary Options Trading. Not just a robot
You can:
- Automate your MetaTrader 4/5 arrow indicator signals
- Trade manually on your MetaTrader 4/5 live market charts
- CopyTrading: Trade like the experts without being one
Let’s start with the most important one, the one for automated trading.
MT2 Automated Binary Options Trading
Trade Binary Options based on your MetaTrader Indicators
Supported Brokers: IQOption | Alpari | Spectre.ai | GCOption …and more
Prepare everything you need
- Register with a broker, whose login data should be entered later in the MT2 login screen
- Diwnload ed install Metatrader. The broker will send you via email the data to activate the connection with Metatrader (they are different from the broker login data).
- Folder with the indicators provided by MT2 Trading web site
Note: In the compressed folder of the free MT2 download you will also find the Alpari Metatrader 4 or 5 installation file, which we recommend as it is immediate and easy to install. (suggested MT4 because there is more choice of indicators)
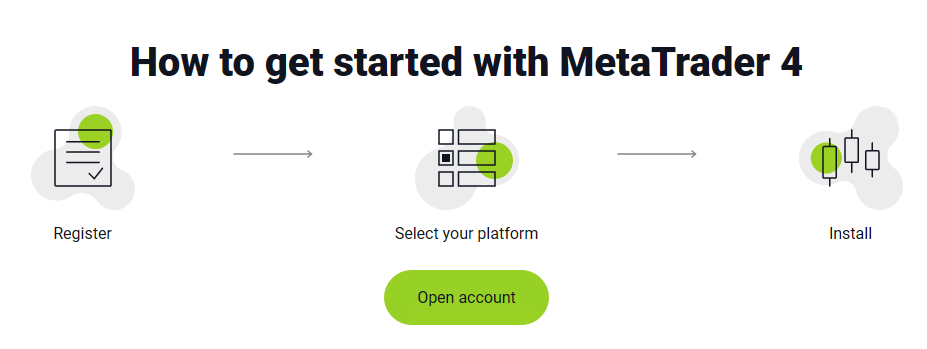
Note: In the compressed folder of the free download you will also find the Alpari Metatrader installation file, which we recommend as it is immediate and easy to install
Alpari and GCOption (Grand Capital) have the Metatrader for download on their site.Recommended Metatrader4 because it accepts more choice of indicators.
Automate your trading
Set up a trading robot to auto-trade for you
1. Automate your MetaTrader 4/5 arrow indicator signals
Connecting your MetaTrader 4/5 technical indicators with your favorite broker in order to automate technical indicators signals or to trade manually directly on graphics.
Download and connect MT4
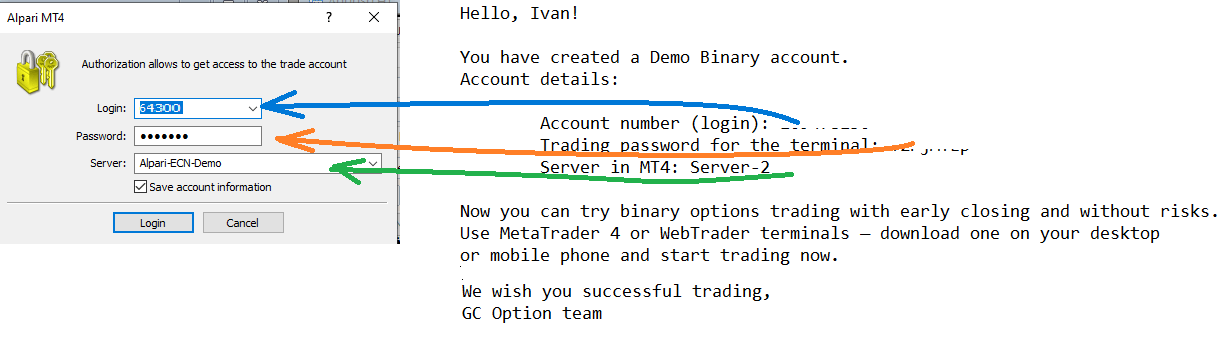
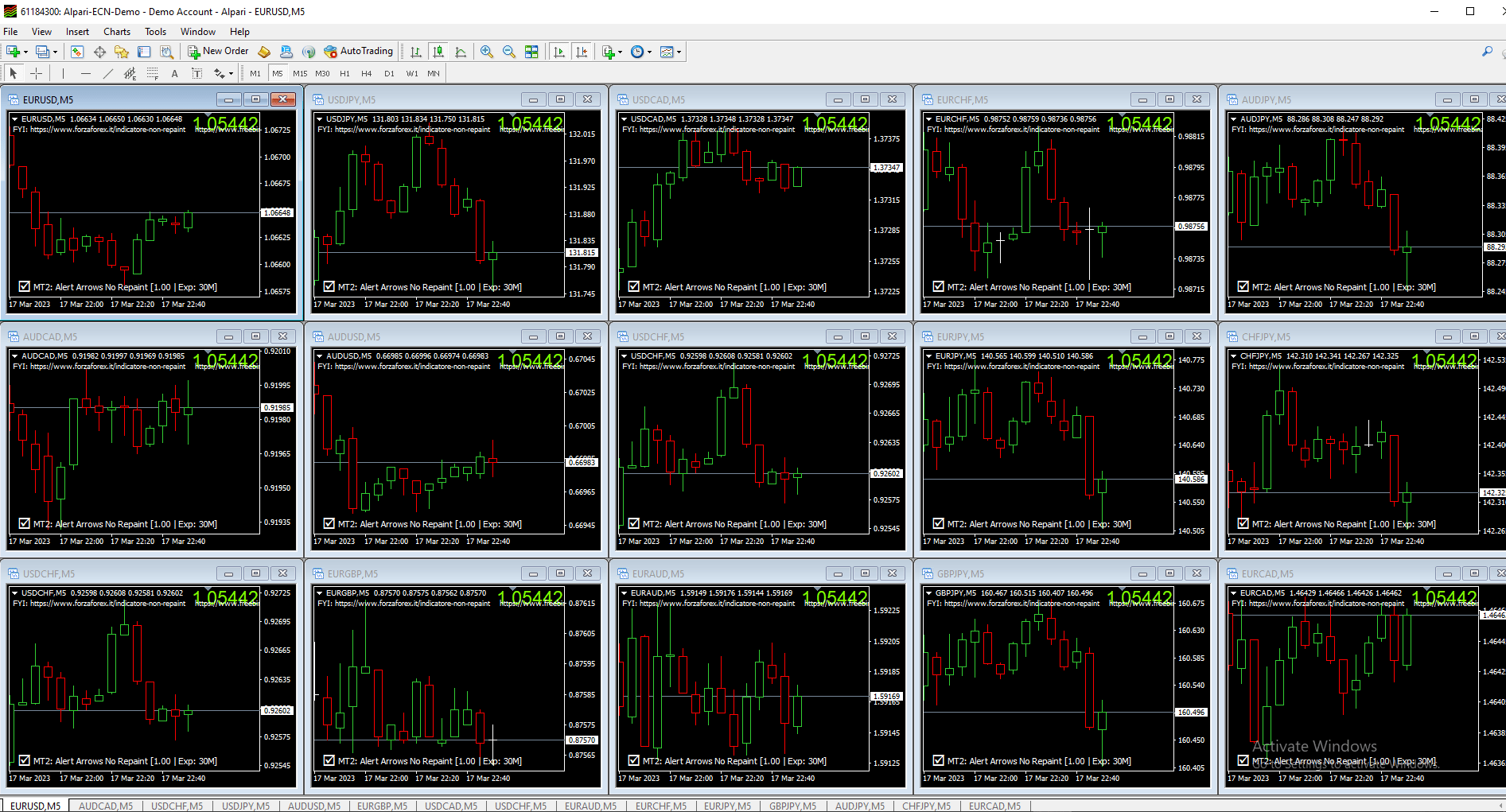
Auto-signals Connector
What is the Auto-signals Connector?
The auto-signals connector acts as a bridge between MetaTrader 4/5 and MT2 Trading Platform.
It will send your MetaTrader indicator/s signals to the trading robot, which will automatically open the trades in your broker/s account/s.
There are currently two versions of the signal connector.
In our update 12.3 we launched our new connector, with an improved interface and simpler configuration. Due to the requests of some users, the old version is also available for everyone to use. In this documentation we will explain in full detail how to configure and use both connectors.
How to load it on Metatrader?
To successfully load the MT2 Trading files on MetaTrader, you must copy and paste or drag both the indicators and the libraries that include the MT2Trading folder.
- Locate the connector file ‘MTTrading_Auto.ex4 /ex5’ inside MT2Trading downloaded folder: ‘MT2Trading > MetaTrader > MT4/MT5 > MQL4/MQL5 > Indicators’.
- Copy the connector file ‘MT2Trading_Auto.ex4 /ex5’.
- Paste the file into MetaTrader folders. To do this go to: ‘File > Open Data Folder > MQL4/MQL5 > Indicators’.


Secondly, you must do the same with the Libraries files.
- Localize the library file “mt2trading_library.ex4/ex5” inside the folder: “MT2Trading -MetaTrader > MT4/MT5 > MQL4 / MQL5 > Libraries”.
- Copy the library file“mt2trading_library.ex4/ex5″”.
- Paste on MetaTrader, to do so go to: “File > Open Data Folder > MQL4 / MQL5 > Libraries”.
How to open it on MetaTrader?
Once you have the connector file inside your MetaTrader folders, proceed to open it on a chart.
- Open a new chart and choose your desired timeframe.
- Open the browser: Pressing CTRL + N.
- Drag your signals indicator/template to the chart (in case you don’t have an indicator, we include inside the MT2 download files the “BinaryProfit” indicator as a courtesy.”
- Drag the connector file “MT2Trading_Auto” to the chart.
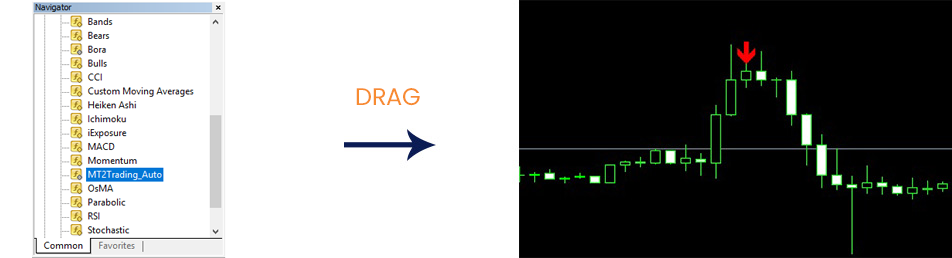
Customizable parameters
1. Indicator name
The name of the indicator is used to identify where the signals that will be placed in your account come from and to show their names on the trades table on MT2 Trading platform. The statistics and the historical data are also based and ordered according to the names of the signals you trade with.
Once you drag the connector to your chart with an indicator, you just have to click on the little arrow on the side and all the indicators on your charts will appear there.
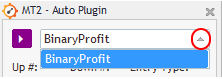

2. Up # (signal buffer)
Every MetaTrader indicator that generates signals in the form of arrows, points or other graphic signs, transmits the signal data in the so-called indicator buffers.
Once the connector identifies the signal indicator, it will automatically read the arrows or points of it and give you the option of configuring the buffers for the robot to place CALL or PUT trades for you.
In the “Up” buffer you must select which graphic resource is the one that will indicate to the robot to open a CALL trade in your account.

3. Down # (signal buffer)
Contraty to the UP buffer, the “Down” buffer will be responsible for identifying the signal from your indicator on your graph and open PUT trades for you in your account.
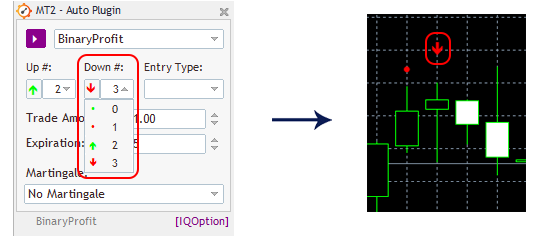
4. Entry Type
Once you have configured the signal buffers, you can choose between two types of entries: OnNewBar or Intrabar.
- On the new bar entry, the trade will be carried out at the end of the candle in which the robot received the signal (that is, at the opening of the new bar).
- On the intrabar entry, the trade must be opened immediately when the signal appears.
Most reverse indicators generate signals to enter on the new bar, while trend indicators commonly generate signals for the intrabar entry.
5. Trading Amount
This parameter allows you to set the amount of money invested on each trade.
In the example, we can see that the amount is “1.0” which means that each trade that the robot opens will be of $1 USD.
If you wanted to change the amount of each operation, you should just modify this parameter.
For example: For $5 USD, you should write “5.0”. For $ 10 USD you should write “10.0”, and so on…
6. Expiry Time
This parameter will alow you to set the temporality of your trades.
In the example, the expiration is set to “5”.
This means that every operation the robot opens will automatically close 5 minutes after.
If you would like major or minor temporalities, just modify this number.
7. Martingale
By default the Martingale strategy is disabled.
To activate it open the menu where it says “No Martingale” and choose your preferred option.
If you would like to learn all about Martingale Strategy, click here
8. Broker
Finally, you must decide in which broker/s you want your trading robot to be placing trades for you.
By default, “All” is selected, meaning all the trades will be placed in all the brokers (as long as it has accounts of those brokers opened in MT2 Trading).
To modify this parameter and choose your broker you should follow the next steps:
- Within MetaTrader, go to the top-right menu and click ““Charts > Indicators List > MT2trading_auto”> Edit”.
- Click on “Inputs > Select broker > click on the small arrow facing down on the right”
- Select your preferred brokers and click “OK”
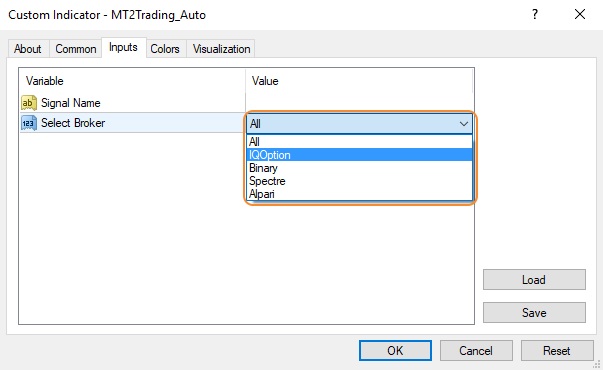
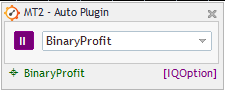
or if you use a custom indicator (this is ours, Superclassic Arrows)
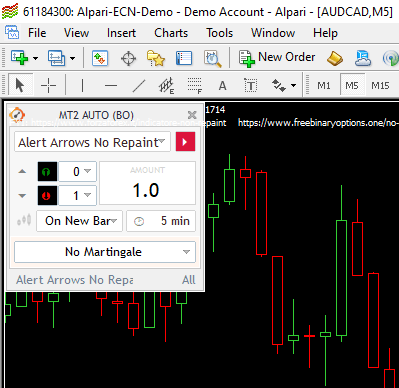
To temporarily stop the connector, you just can click on the “Pause” button and your robot will stop trading.
To have it up and trading again, you just need to click on the “Start” button again and your robot will continue trading.
2. Trade manually on your MetaTrader 4/5 live market charts
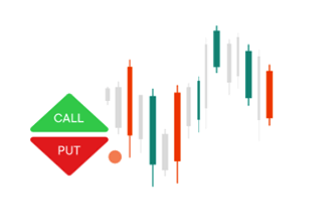
Place trades manually on your MetaTrader 4/5 trading charts by clicking on ‘Call’ and ‘Put’ buttons.
Create a bridge between your favorite broker and your MetaTrader 4/5 platform in order to automate technical indicators signals or to trade manually directly on graphics.
3. CopyTrading: Trade like the experts without being one
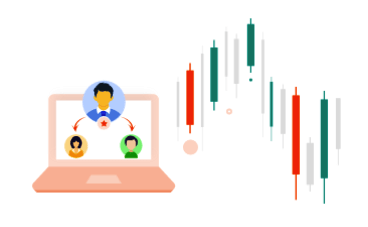
Choose within top-performing Binary Options expert traders and copy their trading signals on real time.